メール作成を時短しよう
ほとんどの仕事は、自分一人で完結するものではないので、
コントロールが難しく、大変になりがちです。
それでも、少しでも仕事をラクにしたいですよね。
そこで、よくある作業を少しラクにできたら、
積み重なれば、大きな効果があるのではないかと考えました。
あなたは仕事でメールのやりとりをしますか?
ビジネスメールは、
気を遣わなきゃいけなかったりするので、
地味に時間を取られますよね。
今回は、メール作成を時短する方法をご紹介したいと思います。
メール作成を時短する方法 ①メールを開いたら、すぐに返信メールを作成 ②即レスと予約送信を使い分ける ③よく使う文章はテンプレ化・辞書登録 ④ショートカットを使う +a 署名をしっかり書く
①メールを開いたら、すぐに返信メールを作成
メールを開いたら、なるべくすぐに返信の準備をしましょう。
すぐに返信メールを作成しないと、余計な手間が発生します。
- そのメールに返信しなければいけないことを覚えておく
- 返信しなければいけないメールを探す
- 返信するときに、もう一度受け取ったメールの内容を読み返す
このような余計な手間をなくし、返信忘れもなくすために、
すぐに返信メールを作成することを心がけましょう。
②即レスと予約送信を使い分ける
メールを開いて、すぐに返信のメールを作成したとします。
すぐに送信して問題ない場面・内容の時は、すぐに送信するのがベストです。
でも、即レスしたくないときもありますよね。
- 相手が即レスの人で、メールを送るとすぐに返信が返ってくるけれど、
今はやりとりしている余裕がない - いつも即レスしていると、暇だと誤解される
- 会議中にメールを作成していたのがバレるとよくない など
そんなときは、予約送信を使って、
時間を指定して送信しましょう。
やり方はこちら→Outlookでメールの送信予約をする方法(取り消しの方法含む)
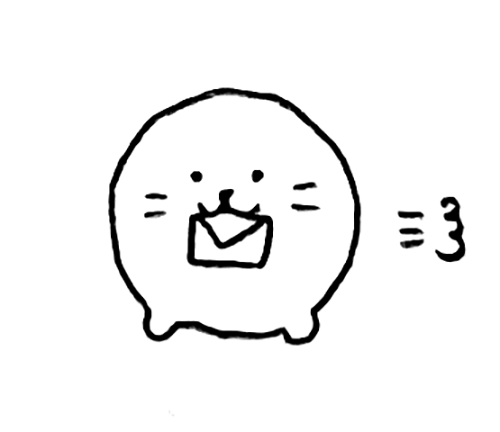
③よく使う文章はテンプレ化・辞書登録
メールでよく使う文章は、だいたい決まっていると思います。
〇〇株式会社 〇〇様 いつもお世話になっております。 〇〇株式会社の〇〇です。 〇〇の資料を送付いたします。 ご確認のほど、よろしくお願いいたします。 以上、何卒よろしくお願いいたします。 ------------------------------- 〇〇株式会社 所属部署名 〇〇 〇〇(←フルネーム) 住所: 電話: Mail: -------------------------------
簡単な内容でも、
これを全部打っていると、けっこう時間がかかります。
同じようなメールをよく送るなら、
テンプレートを作成しておきましょう。
テンプレートを作るほど同じメールを送らない場合は、
よく使う文章を辞書登録しておきましょう。
例えば、「いつもお世話になっております」を、
「いつ」と入力しただけで出せるようにしておきます。
辞書登録しておくと便利な言葉
- いつ → いつもお世話になっております。
- よろ → よろしくお願いいたします。
- ごか → ご確認のほど、よろしくお願いいたします。
辞書登録のやり方
タスクバーの[A]([あ])を右クリック>単語の追加
(Macの場合:[A]([あ])を右クリック>ユーザ辞書を編集)
④ショートカットを使う
Outlookで使えるショートカット
- [Ctrl]+[R]キー:
表示しているメールの相手に返信する - [Ctrl]+[Shift]+[R]キー:
表示しているメールの相手全員に返信する - [Ctrl]+[F]キー:
表示しているメールを転送する
[R]は「Reply」=返信、
[F]は「Forward」=転送 の頭文字です。
ショートカットは覚えるのが少し大変ですが、
使いこなせるようになると、
マウスでメニューを選択してボタンを押すよりも、
確実に作業が早くなります。
1回覚えればずっと使えるので、
ちょっと頑張って覚えてみてください。
+a 署名をしっかり書く
これは自分ではなく、
相手のための時短術です。
署名とは、メールの最後につける自分の情報です。
----------------------------- 〇〇株式会社 所属部署名 〇〇 〇〇(←フルネーム) 住所: 電話: Mail: -----------------------------
↑このように、名刺に書いてある情報を、しっかり書いておきましょう。
署名がしっかり書いてあると、相手にとっては、とてもありがたいのです。
私は以前、
社外の方と、サンプルを郵送でやりとりする業務をしていました。
署名がしっかり書いてあると、
署名を見れば宛先が書けます。
反対に、署名が名前だけだったりすると、
名刺を探したり、住所や電話番号を聞かなければいけなくなり、
手間がかかります。
署名がしっかり書いてあるだけで、
相手の手間が省けて、相手からの好感度が上がります!
相手が時短できるようにしてあげると、
まわりまわって自分のためになるのです。
署名は一度設定してしまえば、
その後は自動で、メールの最後に追加されます。
ぜひ、しっかりと書いておきましょう。
署名の設定方法(Outlook)
1.ファイルタブ>オプションを選択
2.メールタブ>署名を選択
3.新規作成
4.既定の署名の選択(作成した署名をメールに自動で追加するようにする)
>「新しいメッセージ」「返信/転送」でつけたい署名を選ぶ
ちょっとした工夫でメールをラクにする!
おさらいです。
メール作成を時短する方法 ①メールを開いたら、すぐに返信メールを作成 ②即レスと予約送信を使い分ける ③よく使う文章はテンプレ化・辞書登録 ④ショートカットを使う +a 署名をしっかり書く
ちょっとした工夫をすることで、
毎日のメール作成をラクにして、
仕事を少しでもラクにしましょう。
家事もラクにしたい!という方はこちら
↓
家事をラクにする小ワザ
ヨシケイのミールキットを試してみた



コメント